pdf 파일을 다른 자료 내 이미지로 첨부하려할 때 어려움이 있습니다. PDF 파일을 보관하는 용도로 사용하면 크게 문제는 없으나, 방금 말씀드린 것처럼 다른 문서에 붙여넣으려면 별도의 캡쳐 또는 변환이 필요합니다. pdf파일을 jpg로 변환하는 법에 대해 알아보려합니다.
하지만 캡쳐를 이용할 경우 해상도가 낮고, 확대 시 픽셀 단위로 깨져보이는 경우가 있어 적합하지 않습니다. 프린트 스크린키로 캡쳐 후 그림판으로 옮겨서 붙여보아도, 해상도가 낮아 원본만큼의 화질이 유지되지 않습니다.
어떻게 변환해야할까요?
1. Acrobat Reader(아크로뱃 리더) 프로그램 사용
아크로뱃리더는 pdf 파일을 열기위한 가장 기본적인 프로그램입니다. 단순 설치로 pdf파일을 읽을 수 있죠. 이 프로그램을 활용하여 jpg파일로 변환할 수 있습니다.
jpg로 변환하는 방법은 다음과 같습니다.
- pdf 파일을 아크로뱃리더로 연다.
- 파일 > 다른 형식으로 저장 > 이미지(jpg)를 선택합니다.
- 저장 경로 및 파일 이름을 지정합니다.
어렵지 않죠? 하지만 이 방법에는 단점이 있습니다. 연말정산 자료와 같이 비밀번호가 걸린 pdf파일은 처리하지 못한다는 것입니다.
그러면 더이상 진행이 불가능할까요? 아닙니다. 다음 방법이 있습니다ㅏ.
2. 알pdf 프로그램을 활용한 파일 변환
알집과 알씨 등으로 유명한 이스트소프트의 프로그램입니다. 알pdf는 알툴즈라는 공식 사이트에서 다운로드가 가능합니다.
또는 네이버 자료실에서 받을 수 있습니다. 알pdf 프로그램을 실행하면 홈 탭의 오른쪽 메뉴를 보시면 한글, 워드, 엑셀, ppt, '그림으로' 등 여러가지 옵션이 있습니다.
우리는 jpg로 변환을 하기 위해 '그림으로'를 클릭합니다. 어떤 파일을 변환할지 선택하고 불러오면 변환이 완료됩니다ㅏ.
1번 방법과의 차이는 비밀번호가 걸린 PDF라고해도 변환이 정상적으로 된다는 것입니다.
3. PDF를 JPG로 변환하는 사이트를 이용
pdf를 jpg로 변환해주는 사이트를 이용하는 것입니다.
별도의 프로그램 설치가 없기 때문에 간편하면서도, 우리나라 사이트가 아닌 외국의 사이트를 이용해야하기 때문에 어렵게 다가올 수 있습니다.
하지만 제가 말씀드리는대로만 진행하시면 어렵지 않게 진행할 수 있습니다.
- https://pdf2jpg.net으로 접속합니다.
- 중간에 'Choose a pdf file' 파란색 버튼을 클릭합니다.
- 변환하려는 pdf 파일을 선택하고 '열기' 버튼을 클릭합니다.
- 오른쪽의 'JPG Quality'에서 이미지 품질을 지정합니다. Average < Good < Excellent 순서로 화질이 좋습니다.
- 다시 왼쪽의 'Convert PDF to JPG'를 클릭하면 다른페이지로 이동하게 됩니다.
- 이동된 페이지의 오른쪽 위에 있는 'JPG Pictures' 에서 각 페이지별로 다운로드 받을 수 있습니다. 만약 페이지가 많다면 아래의 'ZIP archive'에서 'download your pictures as a zip file'을 클릭하여 압축파일의 형태로 다운받을 수 있습니다.
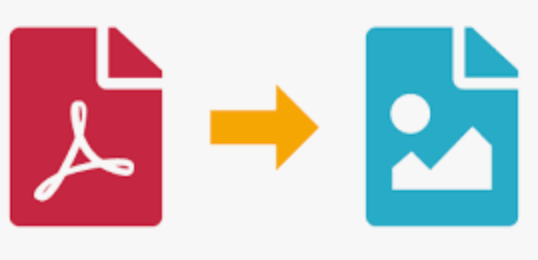
지금까지 pdf파일을 jpg로 변환하는 방법에 대해 알아보았습니다. 자신에게 편한 방법을 선택하여 이용하시길 바랍니다.
댓글